#2 Ako stiahnuť a nastaviť program na úpravu fotiek GIMP
Video z fotiek časť 2 – stiahnutie programu na úpravu fotiek.
Na väčšinu vecí, ktoré človek vytvára, alebo keď chce niečo vyrobiť či opraviť potrebuje vhodný nástroj, sadu nástrojov, dokonca dielňu, umelci ateliér, alebo doktori ordináciu.
Napríklad opravár musí mať tašku s potrebným náradím, maliar štetec, farby, rebrík…, automechanik zdvihák a náradie v dielni, stolár ponk s náradím ako zverák, píla, kladivo, brúska, kliešte…, ekonóm počítač, softvér a kanceláriu, fotograf fotoaparát, svetlá, kulisy, počítač, ateliér…, zubár či doktor ordináciu s vybavením…
A mohli by sme pokračovať prierezom ďalších rôznych činností a povolaní a zistili by sme, že ak chceme dosiahnuť želaný výsledok, potrebujeme nástroje. Nejde to len tak, holými rukami.
Podobne je to aj pri výrobe videa. Napríklad keď chcem upraviť obrázky do videa potrebujem vhodný softvér. Ukážem, ako si stiahnuť a nainštalovať užitočný program GIMP, ktorý je legálne k dispozícii zadarmo a aj v slovenčine. Doteraz vyhovoval všetkým mojim potrebám v súvislosti s prípravou a úpravou obrázkov pre použitie vo videách.
Pod videom je stručný popis hlavných informácií z obsahu videa, aby boli rýchlo dostupné a na očiach.
Nech sa páči, stlačte PLAY a pozrite si 2. časť „Video z fotiek – stiahnutie programu na editáciu fotiek“.
Stručný výber z obsahu videa:
Ako stiahnuť program na úpravu fotiek a obrázkov GIMP.
Poďme stiahnuť a naištalovať softvér GIMP. Aj pomocou tohto programu upravujem obrázky do videa.
V čase prípravy návodu bola aktuálna verzia GIMP 2.10.2. Počas výroby návodu čas plynul a posledná verzia v čase vzniku článku (28.10.2018) je 2.10.6. Stiahol a nainštaloval som si novú verziu. Základné nastavenia verzie 2.10, ktoré sú uvedené vo videu sa zásadne nezmenili. V článku sú už použité obrázky z aktuálnej verzie 2.10.6.
Najnovšiu verziu GIMP si môžete stiahnuť tu: https://www.gimp.org/downloads/ .
Ja používam operačný systém Windows a prehliadač Google Chrome, tak obrázky aj popisy sú zhotovené v tomto prostredí.
Pre stiahnutie poslednej verzie programu kliknite na tlačítko „Download Gimp …. directly“ – viď obrázok nižšie.
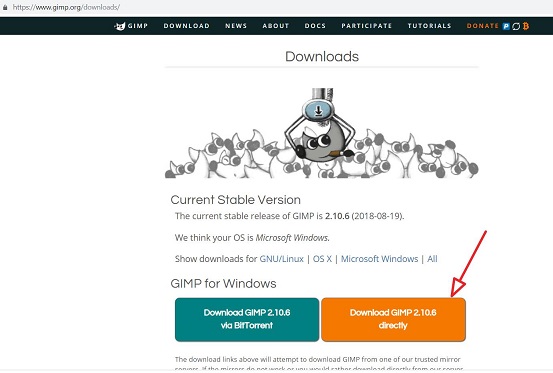
Používam Windows a stránka GIMP na stiahnutie správne odhadla môj operačný systém a ponúkla automaticky verziu vhodnú pre Windows.
Pre stiahnutie verzií iných operačných systémov nájdete odkazy v riadku označenom červeným rámikom na obrázku nižšie.
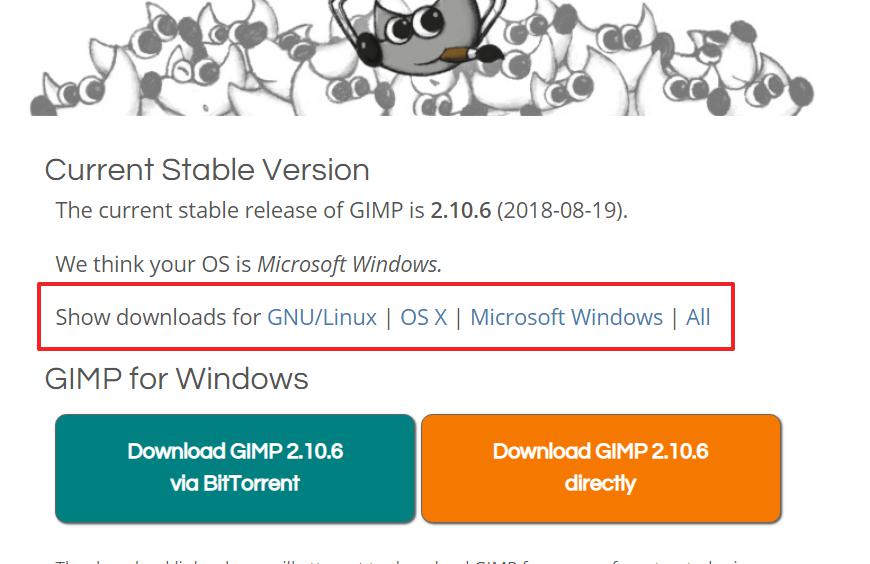
Po potvrdení Windows okna, že súhlasím s inštaláciou od overeného vydavateľa a ďalších okien, napríklad výber jazyka inštalácie (nechajte Angličtinu, ako ponúka okno) spustite inštaláciu programu obvyklým spôsobom – kliknutím v ponuke hneď po stiahnutí na otvoriť, alebo neskôr priamo na aplikáciu v adresári, kde je uložená.
Ak sa program upgradoval z nižšej verzie, pravdepodobne ostane zachované nastavenie jazyka, no môže sa zmeniť nastavenie vzhľadu. Ak je to potrebné, základné nastavenie témy pracovného prostredia a voľbu jazyka nastavím po inštalácii programu.
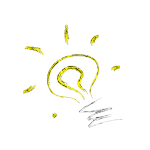
Nastavenie jazyka programu GIMP verzia 2.10.
Po inštalácii kliknem na ikonu programu na ploche a počkám, pokiaľ sa neotvorí program. Môže to trvať niekoľko sekúnd, kým sa načítajú potrebné moduly. Mne sa program otvoril v prednastavenom zobrazení v tmavej téme, ako vidno na obrázku nižšie. Keďže predchádzajúcu verziu som mal nastavenú na slovenčinu, otvoril sa mi v slovenčine.
Ale teraz budem predpokladať, že ho inštalujete prvý krát a otvorí sa v angličtine (ako na obr. nižšie).

Ak sa otvorí v angličtine a chcem zmeniť jazyk na slovenčinu, ukážem nižšie, ako to urobiť. Vyberiem v ponuke Edit z horného riadka hlavného menu (1.) položku Preferences (2.).
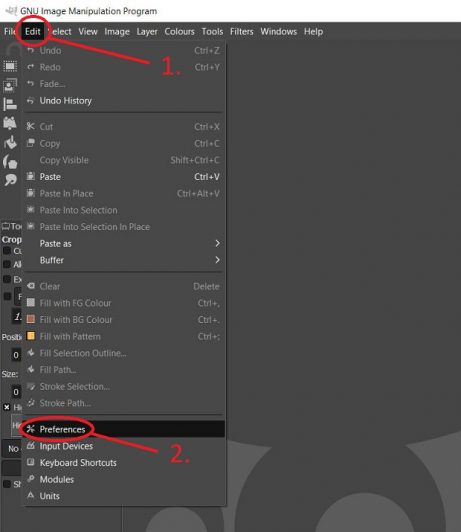
V dialógovom okne, ktoré sa otvorí kliknem na Interface (3.) a následne na plochu v červenom rámiku (4.) pod označením Language (jazyky), viď obrázok nižšie.
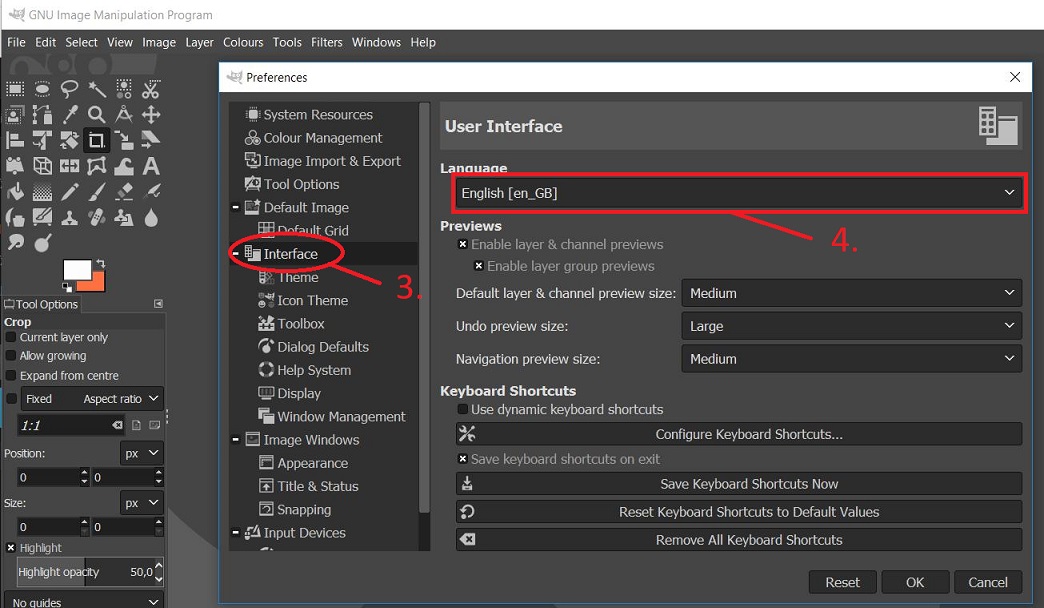
Otvorí sa zoznam jazykov a treba rolovaním vybrať želaný jazyk (5.), v tomto prípade slovenčina (sk).
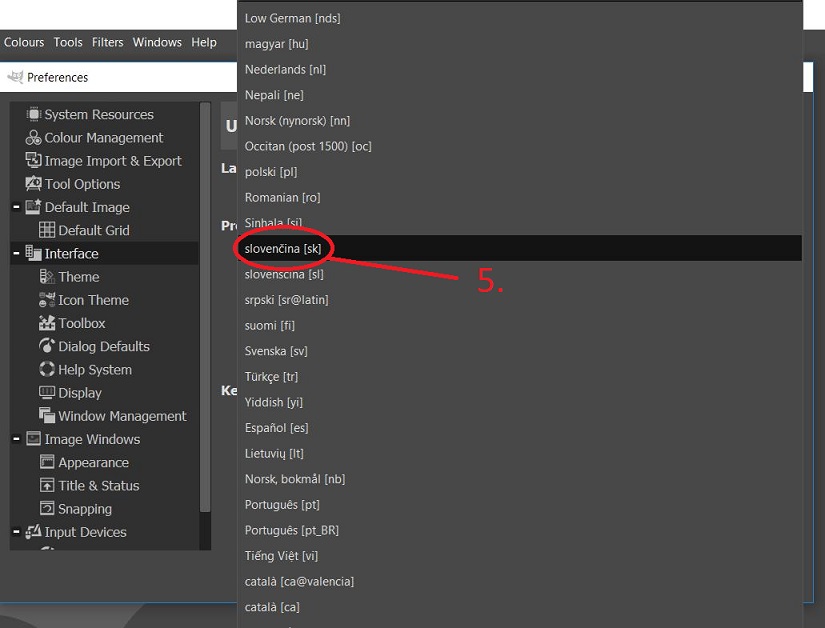
Po výbere jazyka sa tento objaví v okne Language ako predvolený a nasleduje krok 6. – potvrdiť zmenu v dialógovom okne Preferences kliknutím na OK.
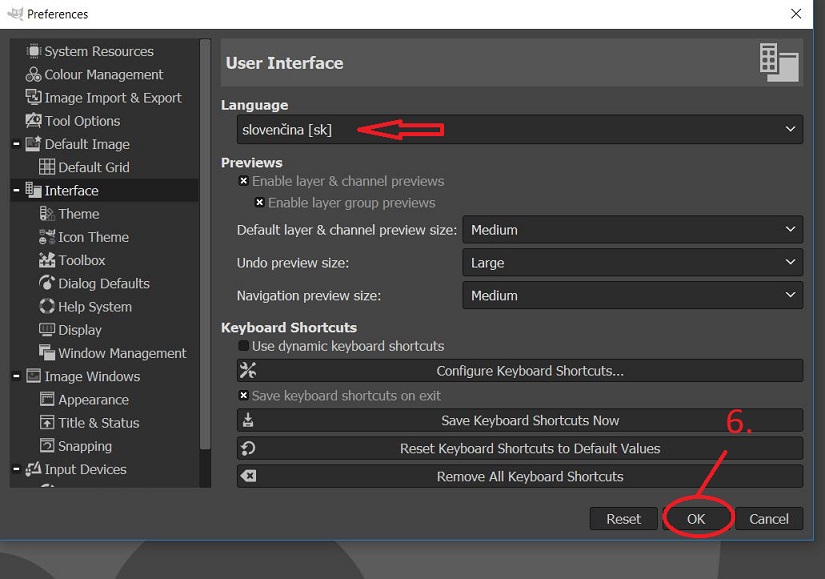
Po potvrdení sa ešte nič nezmení. Aby sa zmena jazyka zrealizovala treba urobiť ešte poslednú operáciu – zavrieť program a opäť ho otvoriť. V menu File (7.) vyberiem a kliknem na poslednú položku Quit (8.)
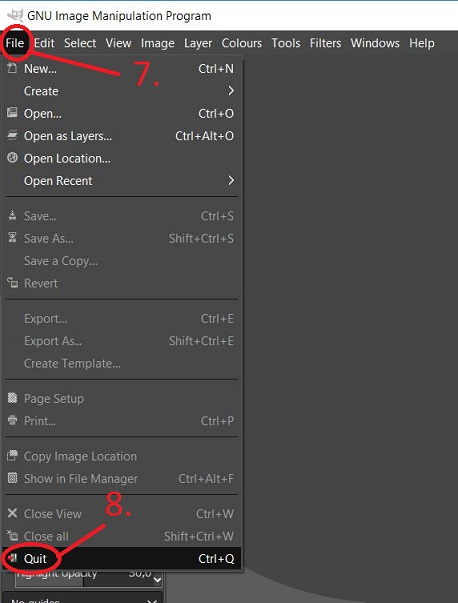
Po opätovnom otvorení programu už bude v slovenčine (alebo inom vybratom jazyku).
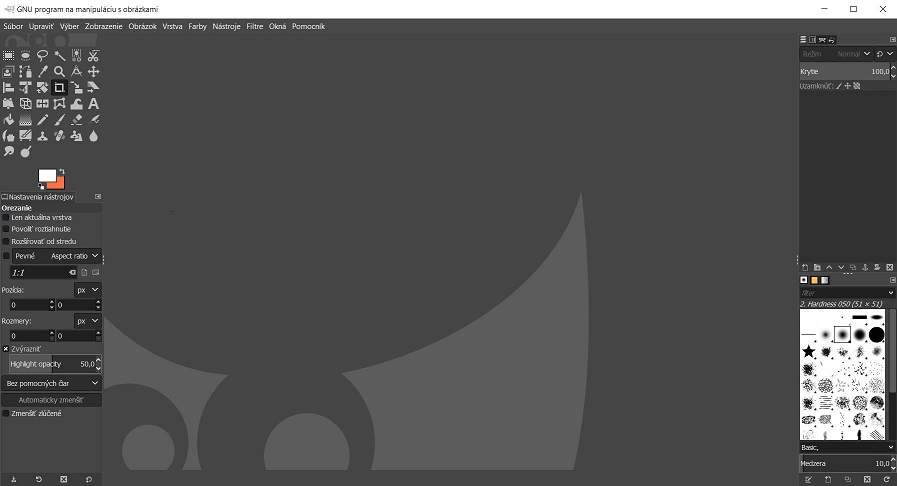
V ďalšej časti článku umiestnenom pod formulárom ukážem, ako zmeniť vzhľad témy programu GIMP.
Som ochotný prostredníctvom emailu dať vám okamžite vedieť, keď spracujem nový video návod či článok s radami a tipmi v oblasti tvorby, úpravy či strihu videa, ako jedinečného nástroja online propagácie. Tiež informácie o softvéroch – programoch pre tvorbu videa, alebo tvorbu a spracovania zvuku – audia, ktoré sú k dispozícii zdarma. Stiahnite si darček, ktorý som pripravil a ostaneme v spojení.
Aby ste program GIMP mohli okamžite začať používať mám pre Vás darček – kolekciu obrázkov s návodmi na ich úpravy. Kliknite na tlačidlo nižšie a stiahnite si ho.
Samozrejme platí, že kedykoľvek sa zo zasielania emailov môžete jednoducho odhlásiť.

Nastavenie vzhľadu témy programu GIMP verzia 2.10.
Mám nastavenú slovenskú verziu programu na úpravu a orezávanie fotiek a obrázkov GIMP.
Ešte upozorním, že aj keď je veľa výrazov v slovenskej verzii, nájdu sa občas nepreložené výrazy v angličtine. Nie je to chyba inštalácie programu. Verím, že sa napriek tomu bude s programom dobre pracovať aj anglicky nehovoriacim užívateľom. Stačí občas v prípade potreby použiť prekladač Google.
Teraz v slovenskej verzii konkrétne ukážem, ako môžem zmeniť vzhľad témy programu. Zopakujem kroky 1. a 2. ako v predchádzajúcom prípade. V menu Upraviť (1.) kliknem na Nastavenia (2.).
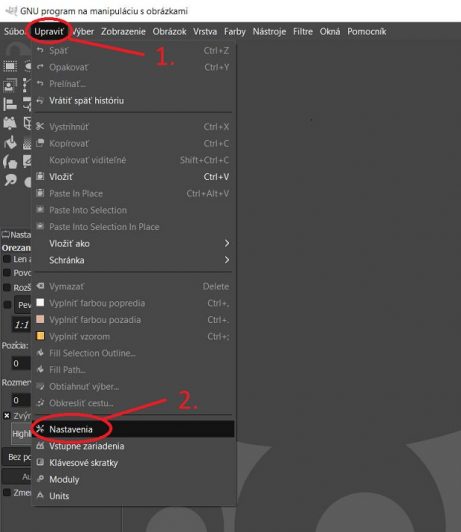
V dialógovom okne Nastavenia , ktoré sa otvorí vyberiem položku Téma (3.). Potom si z ponuky (4.) zvolím nastavenie vzhľadu, ktoré mi najviac vyhovuje. Pre aktualizáciu témy kliknem na OK (5.). Na rozdiel od nastavenia jazyka, zmena vzhľadu sa prejaví ihneď po potvrdení.
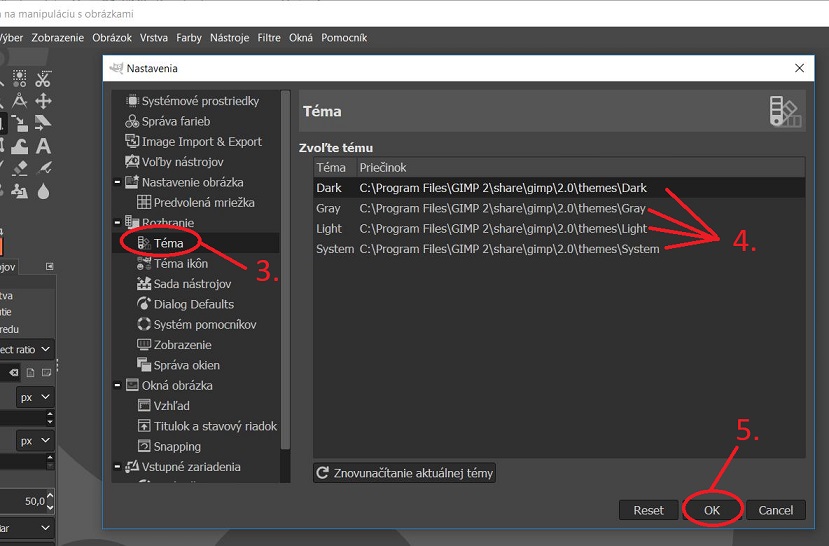
Do teraz sme mali nastavenú tému Dark – tmavú. Nižšie sú náhľady, ako vyzerajú všetky štyri témy:

Téma Dark – tmavá
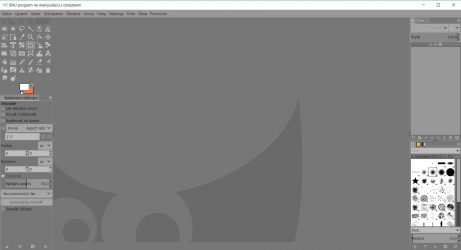
Téma Gray – šedá
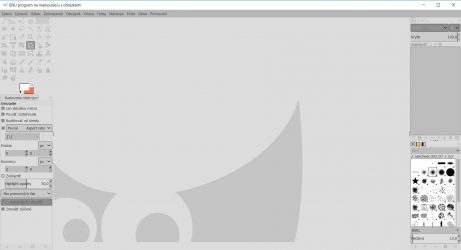
Téma Light – svetlá
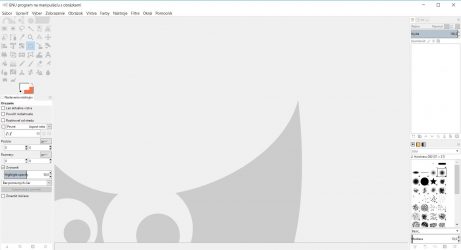
Téma System (bledá)
Vzhľad témy sa dá kedykoľvek takto jednoducho zmeniť. Vyskúšajte, v ktorej sa vám bude najlepšie pracovať.
Mne najviac vyhovuje bledá téma – System. V tejto budú spracované aj ďalšie návody ohľadom orezávania a úprav fotiek či obrázkov v programe Gimp nielen pre vkladanie do videa.
Aby ste program GIMP mohli okamžite začať používať mám pre Vás darček – kolekciu obrázkov s návodmi na ich úpravy. Kliknite na tlačidlo nižšie a stiahnite si ho.
Samozrejme platí, že kedykoľvek sa zo zasielania emailov môžete jednoducho odhlásiť.